Auto Build Marlin
“Auto Build Marlin” is a Visual Studio Code extension that provides a one-button interface to build and upload Marlin Firmware to your selected MOTHERBOARD. This removes the need to edit your platformio.ini file or scroll through a long list of Marlin environments.
Installation
- Click the “Extensions” button on the left of the VSCode window to show the Extensions: Marketplace panel.
- Type “Marlin” into the search box at the top.
- Locate Auto Build Marlin in the list and click Install. (PlatformIO will also be installed automatically.)
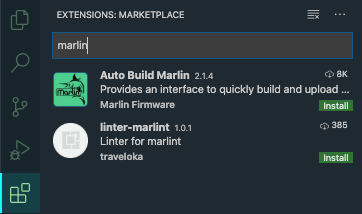
Usage
-
Launch Visual Studio Code and open up your downloaded Marlin Firmware project folder (not the “Marlin” folder within it). If you have the “PlaformIO Home” home tab open, you can use the Import Project… button instead of the Open command.
-
With Marlin open in VSCode, the “File Explorer” should be firmly rooted in your Marlin Firmware folder:
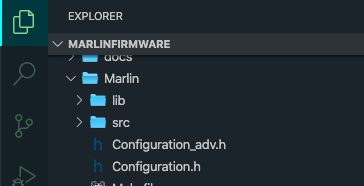
-
Click the Auto Build Marlin icon
 in the Activities Bar to bring up the Auto Build Marlin options bar.
in the Activities Bar to bring up the Auto Build Marlin options bar. 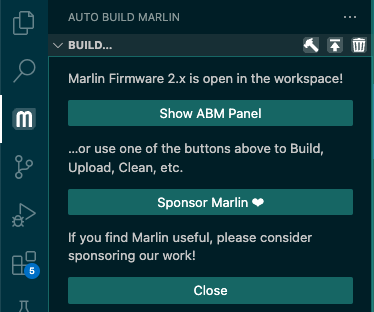
-
Click the “Show ABM Panel” button or one of the tool icons to open the Auto Build Marlin panel and initiate a build, upload, etc. If there are multiple environments for your
MOTHERBOARDyou will need to choose one first.Icon Action 
Start Build to test your Marlin build 
Start Upload to install Marlin on your board 
Start Upload (traceback) to install Marlin with debugging 
Start Clean to delete old build files 
Open the Configure panel -
The Auto Build Marlin panel displays information about your selected
MOTHERBOARDand basic machine settings. Available build environments are listed at the bottom along with the date and time of your last build.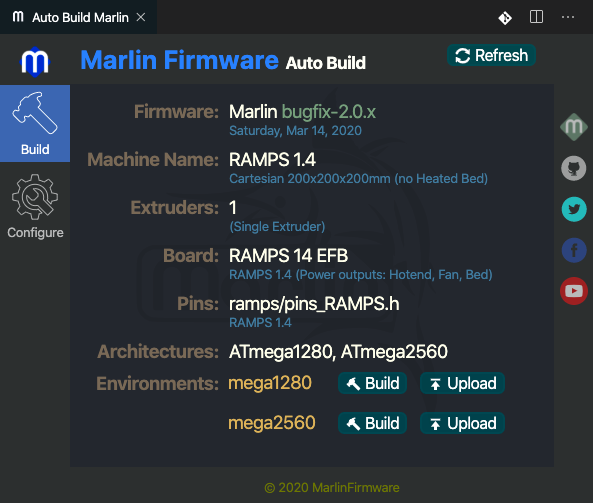
- Click the “Build” button to test your Marlin build.
- Click the “Upload” or “Debug” button to install Marlin onto your board.
- Click the “Clean” button to delete old build files.